Навигатор
Это окно позволяет быстро получить доступ к различным возможностям терминала. Это окно можно открыть/закрыть при помощи клавиш-акселераторов Ctrl+N, командой меню "Вид — Навигатор" либо кнопкой ![]() панели инструментов "Стандартная".
панели инструментов "Стандартная".
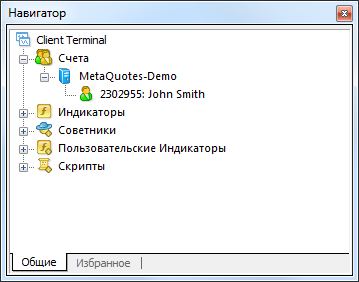
Список возможностей представлен в виде дерева и содержит пять групп: "Счета", "Индикаторы", "Советники", "Пользовательские Индикаторы" и "Скрипты".
Счета
В группе "Счета" содержится список открытых счетов. При помощи контекстного меню можно открыть новый демонстрационный счет или удалить старый.
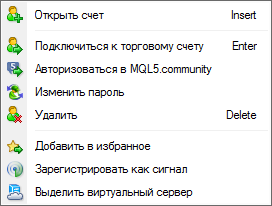
- Открыть счет — из терминала можно открыть неограниченное количество демонстрационных счетов. Для этого необходимо выполнить команду контекстного меню "Открыть счет" или нажать клавишу Insert. Более детальная информация об открытии счетов находится в соответствующем разделе.
- Подключиться к торговому счету — Чтобы авторизовать уже открытый счет (демонстрационный или реальный), необходимо выполнить команду "Подключиться к торговому счету" либо дважды щелкнуть левой кнопкой мыши на строке требуемого счета.
- Подключиться к веб-терминалу — веб-терминал позволяет торговать на финансовых рынках и проводить технический анализ, просто используя браузер. Работа с веб-платформой безопасна, вся передаваемая информация надежно шифруется.
|
- Авторизоваться в MQL5.community — открыть настройки торговой платформы для авторизации в сообществе MQL5.community и получения дополнительных сервисов.
- Изменить пароль — открыть окно изменения пароля торгового счета.
- Удалить — удалить выбранный счет. Это же действие можно выполнить нажав клавишу "Delete".
- Добавить в избранное — добавить выбранный счет в избранное.
- Зарегистрировать как сигнал — при помощи данной команды можно зарегистрировать выбранный счет в сервисе "Сигналы". После выполнения данной команды вы перейдете на сайт MQL5.community на страницу создания сигнала. В форме регистрации автоматически будет указан выбранный счет и нужный сервер брокера.
- Выделить виртуальный сервер — данная команда позволяет выделить виртуальный сервер для бесперебойной круглосуточной работы терминала. Значительным преимуществом данного сервиса по сравнению с арендой обычных VDS или VPS у сторонних компаний является возможность подбора сервера, который расположен наиболее близко именно к вашему брокеру, что позволяет минимизировать сетевые задержки при отправке ордеров из терминала на торговый сервер.
Внимание: реальные счета из терминала открыть нельзя, они открываются только брокерской компанией. |
В данной группе содержатся индикаторы — основные инструменты для анализа динамики цен:
- Встроенные технические индикаторы, разделенные на четыре категории: Трендовые, Осцилляторы, Объемы, Билла Вильямса.
- Индикаторы, загруженные из библиотеки кодов MQL5.community. Отображаются в подкатегории Downloads.
- Индикаторы, приобретенные в Маркете — магазине приложений для торговой платформы. Отображаются в подкатегории Market.
- Встроенные примеры индикаторов с исходными кодами. Отображаются в подкатегории Exmaples.
- Пользовательские индикаторы, находящиеся в папке /MQL4/Indicators, с учетом структуры подпапок, в которые они вложены.
В навигаторе отображаются только исполняемые файлы индикаторов (*.EX4).
Если ромбик в правом нижнем углу иконки программы имеет серый цвет (например, |
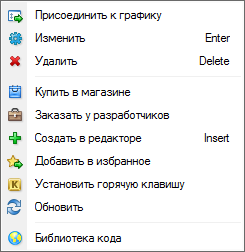
В контекстном меню можно выполнить следующие команды:
- Присоединить к графику — наложить выбранный индикатор на активный график. То же действие можно выполнить дважды щелкнув левой кнопкой мыши на индикаторе. Кроме того, используя технологию "Drag'n'Drop", можно наложить аналитический инструмент на любой график или подокно уже наложенного индикатора.
- Изменить — открыть файл исходного кода (*.MQ4) выбранного индикатора в MetaEditor. Это же действие можно выполнить выбрав индикатор и нажав клавишу "Enter".
- Удалить — удалить выбранный пользовательский индикатор. При этом будут удалены как исполняемые его файл (*.EX4), так и файл исходного кода (*.MQ4). То же действие можно выполнить выбрав индикатор и нажав клавишу "Delete".
- Купить в магазине — перейти в Маркет — магазин приложений для торговой платформы.
- Заказать у разработчиков — перейти к заказу разработки MQL4-программы через сервис "Фриланс" на сайте MQL5.community.
- Создать в редакторе — приступить к созданию пользовательского индикатора. При выполнении этой команды будет открыт "Мастер MQL4" в MetaEditor, где можно приступить к созданию индикатора. Тоже действие можно выполнить с помощью клавиши "Insert".
- Добавить в избранное — добавить выбранный индикатор в избранное.
- Назначить горячую клавишу — назначить выбранному индикатору горячую клавишу.
- Обновить — перечитать с диска информацию о имеющихся скомпилированных индикаторах. Выполнение данной команды требуется при копировании уже скомпилированного файла в соответствующую папку клиентского терминала.
- Библиотека кода — перейти в раздел "Библиотека", откуда можно легко скачать программы, опубликованные в разделе Code Base сайта MQL5.community.
В группе "Советники" содержится список всех доступных советников (экспертов). Советниками в терминале называются программы, позволяющие автоматизировать аналитическую и торговую деятельность. Для их создания и изменения используется встроенный редактор советников — MetaEditor. Более детальная информация о создании и работе с экспертами находится в разделе "Автотрейдинг".
Команда контекстного меню "Создать" позволяет создать новый советник, "Изменить" — редактировать существующий, а "Удалить" — удалить эксперт из терминала. Команда "Присоединить к графику" либо двойное нажатие левой кнопки мыши позволяют наложить советник на активный график. После этого, с приходом нового тика, он начинает исполняться. Используя технологию "Drag'n'Drop", можно накладывать советники на любой график.
Горячие клавиши #
Существует возможность назначать сочетания клавиш для вызова любых элементов окна "Навигатор", за исключением элементов группы "Счета".
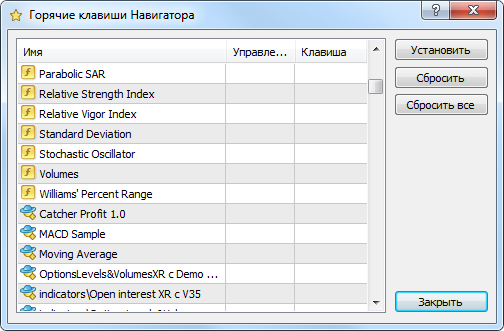
Чтобы назначить горячие клавиши элементу, необходимо выполнить команду "Назначить горячую клавишу" его контекстного меню. Назначенные горячие клавиши имеют больший приоритет по сравнению с предопределенными. Например, изначально сочетанию Ctrl+O соответствует вызов окна настройки терминала. Если этому же сочетанию назначить вызов индикатора On Balance Volume, то при нажатии Ctrl+O нельзя будет вызвать окно настройки терминала.
Избранное #
Вкладка "Избранное" предназначена для быстрого доступа к наиболее часто используемым объектам.
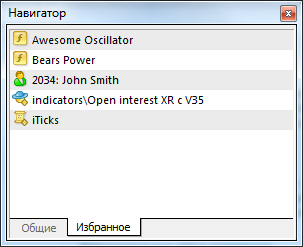
В этой вкладке, например, можно разместить только необходимые счета, индикаторы, скрипты и советники. Это позволяет ускорить работу трейдера, особенно когда необходимо принимать оперативные меры. Чтобы переместить требуемый объект во вкладку "Избранное", необходимо выполнить соответствующую команду контекстного меню. Если объект больше не нужен, его можно удалить из вкладки при помощи команды контекстного меню "Удалить из избранного".
Внимание: все включенные в "Избранное" объекты могут выполнять свои функции без каких-либо ограничений. Все команды управления, располагаемые в контекстном меню, также могут быть вызваны прямо из этой вкладки. |